Desktop Snow: It’s Beginning to Look A Lot Like Christmas!
We have had a lot of requests for an app (or program) that will add falling snow to the Windows desktop. So, we went on a search looking for not only a program that would give users the illusion of snow falling on their Windows desktop – but one that wouldn’t use up all the computer’s resources generating this illusion.
We tested several and found one that works well and seems not to use up a lot of resources. Keep in mind that every computer is different and what works one way on our PCs may not work the same on yours.
DesktopSnowOK is a very small program (115 KB) that makes it easy to put falling snow (or at least the illusion of falling snow) on your desktop. It has a lot of options too. You can control the shape & size of the snowflakes. You can control the number of snowflakes and the speed at which they fall. You can choose to have the effect of falling snow on everything or just your desktop. And DesktopSnowOK is free. And it’s free from malware, scams, and other harmful stuff. It does not install; you simply unzip it and click the EXE file to run it. It works on Windows 7, Windows 8.x, and Windows 10 (all versions). And it works on both 32-bit and 64-bit computers.
But before we get into the program, we want to tell you that if you’re using Windows 10, when you try to run the program, Windows Smart Screen will try to stop you. One of the ways “Smart Screen” determines if a file is safe or not is if it’s popular or not. So, if a file is from an obscure developer and the file has not been downloaded very much, Smart Screen will try to block it – meaning Smart Screen sometimes is not so smart. Luckily, it’s easy to override Smart Screen if you know what to do. Now, before we show you how, keep in mind we’re not recommending you override Smart Screen every time you see it – it can block potentially harmful files – but DesktopSnowOK is not one of them.
If you’re running Windows 10, when you click to run DesktopSnowOK you will see this ominous-looking warning.
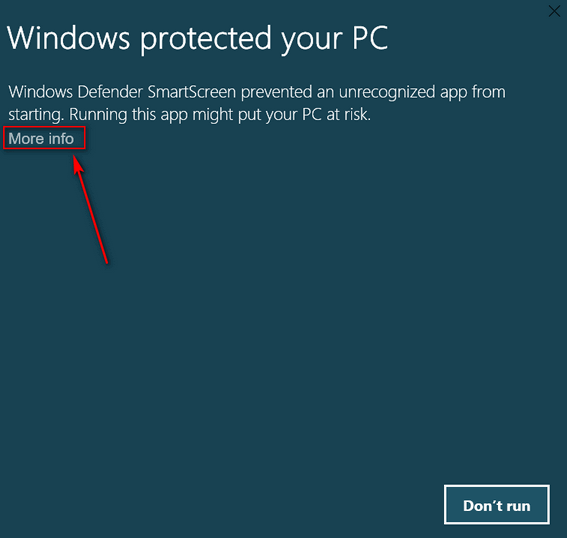
If you want to run DesktopSnowOK, click “More info”… and you’ll see this:
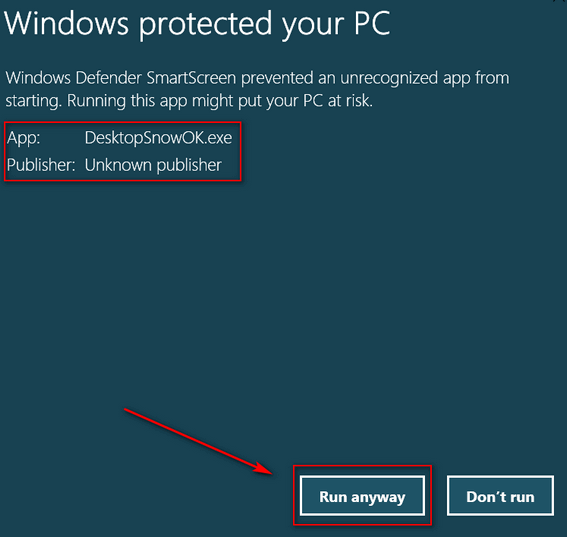
Now that you know what to expect, download DesktopSnowOK from this link (direct download).
Unzip the file you downloaded and click on DesktopSnowOK. If you’re using Windows 10, you’ll see the Smart Screen warning appear. Click “More info” on the Smart Screen warning, then click “Run anyway”. When you do that, DesktopSnowOK’s configuration dialog will appear.
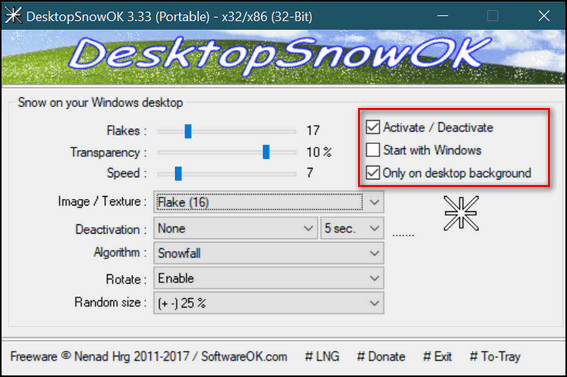
Above: Do not check “Start with Windows” you probably don’t need another startup program. We suggest that you make sure that “Activate/Deactivate” and “Only on desktop background” are both checked. This makes it easy to activate & deactivate the falling snow effect by right-clicking the DesktopOK icon in the notification area. And having the falling snow on your desktop only will prevent the snow from falling over your programs which may be annoying – but that’s up to you.
Notice (above) there are a lot of configuration options you can fiddle around with. With all those settings available you can customize the falling snow just about any way you want it.
When you run DesktopSnowOK it will put an icon (looks like a snowflake) in your notification area. To see the configuration dialog and other controls at any time, just left-click the icon.
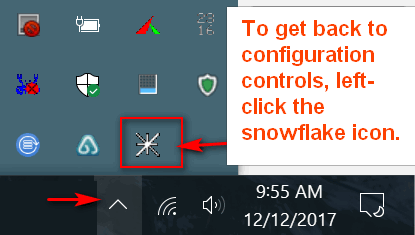
To stop the snow falling effect or to exit the program, right-click on the snowflake icon. To stop the snow falling effect, click on Activate/ Deactivate. To shut down the program, click Exit.
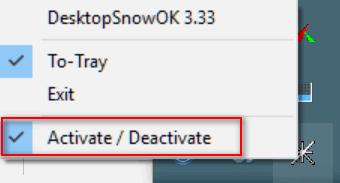
And now I have snow falling on my desktop!

Quick Tip for Windows 10 Users:
Any time you have a program like this one that does not install, it will not automatically create a Start menu item. So, if you want to run the program more than once, it would be a good idea to add it to your Windows start menu. That’s easy to do.
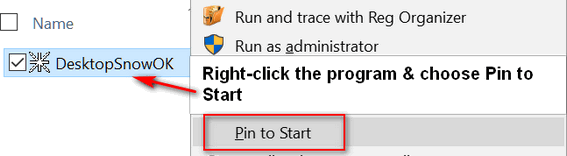
Open the folder where you unzipped the file, right-click on the application (exe) and choose “Pin to Start”. The program will be added to your Start menu.


Thanks for researching this for those who asked; but I live in the Northeast and we get all the snow we need or want and most of us don’t really love having to deal with it. Love you both, and have a Joyous holiday season and 2018!!!
Such a nice program I love it. I have my wallpaper set up for Christmas and the snow looks so pretty snowing on the picture. It has many other things to pick from too so you can use it other times of the year too. Thank you for it !!
Love the snow effect. Thank you. Would love to have the program/file that shows the flashing coloured lights you feature in Christmas Stationary email dated December 11.
Merry Christmas to all at Cloudeight
Thanks so much for this snow program. I love it! My screen saver is one of the Christmas Victorian pictures from the sites you sent of a small town street lit up with holiday decorations & a huge decorated Christmas tree & the snow makes it perfect. I’m in Oklahoma & we rarely get a white Christmas so I really love this. Wishing you a Happy & Merry Christmas.
Great little program. Can use all year round……with the large selection snow, flowers, balls……..
Thanks
Merry Christmas!
I can’t remove the DeskTopSnowOK app from my Win10 computer
It does not install. It is a zip file. In your notification area (near the clock, expand it. Right-click the snowflake icon and choose “Exit”. Go to where you downloaded the zip file and right-click it. Click “Delete”. If you extracted zip file to the same folder you downloaded it (an your probably did) delete that folder.
I started using this 5 years ago. I’m pretty sure you recommended it at that time. Have a Merry Christmas and a Happy, healthy, and prosperous New Year.
Ooooohhhhh, thank you ~ thank you ~ thank you!!!!
I love seeing some of my lovely winter or Christmas wallpaper having a bit of movement in there……great site!
I always trust your recommendations, so it didn’t take long before I downloaded this program. Now I am enjoying seeing some happy snowflakes falling.
Just a l’il question……I was under the impression that the flakes would be falling on the desktop wallpaper only, but these are also evident in my mail as well. The flakes are falling as I write my comments. Is that the way it’s supposed to be or have I done something wrong (I have Win-7).
Anyhow, I’m glad you found this for those of us who enjoy seeing a bit of “life” in our wallpapers.
You’re the best!!!!!! Thanks again!!!!!
Hi Lili,
Please take a look at the article again, especially the part about checking the box in settings “Only the desktop backgound”. There’s a screenshot there. If you don’t check that box, snow will fall over everything. So open the settings by clicking on the snowflake icon (Left-click )and tick the box next to “Only the desktop background”.
See?
You can see the box is checked next to: “Only on desktop background”. If you forget to tick that box, the snow will fall in your house 🙂
Thanks for your support & your kind words!
Merry Christmas!
TC
I downloaded this yesterday and it worked okay but when I tried to alter the settings it stopped working. I deleted it from my download folder and this morning my Internet Explorer will not open. I have tried various ways to try and restart IE but nothing works. Any ideas.
Gary this program does not install, does not change the registry, does not change your computer. It’s impossible. Deleting the zip file is only one part of removing the program… you would have had to unzip the file somewhere, you would need to delete that folder too.
There is no way running this program would affect Internet Explorer.
However if you really want to make things just like they were do a system restore back to a date before you installed anything. Hold down the Windows Key, Tap the R key & type:
RSTRUI
in the run box an press Enter. Choose the most recent restore point prior to the day you think this stated. Sometimes System Restore can take over an hour to complete and it can sometimes look like nothing is working (Black Screen). But if you interrupt system restore you will have major problems. Let it complete. When it’s done your computer will be exactly as it was on the date of the restore point, but any personal files or folders (not programs) that you added since the restore point will still be there.
We have had about dozens of good reports about the DesktopSnowOK and we checked it out on 3 of our computers. Since it does not install it cannot cause any problems with Windows or with any other programs.
Thank you! Lived in Alberta for over 30 years – miss that cold and snow. BC is practically tropical.