Easy Reading Made Easy
Did you know that all three major browsers have reading modes that allow you to remove ads and clutter from most pages and even allow you to customize font sizes and more? It’s true. All three major browsers make easy reading… easy!
Google Chrome
First, Chrome’s Reader Mode is not enabled by default. To enable it, type chrome://flags/#enable-reader-mode into the address bar and press Enter. This will bring up the option to enable reader mode.
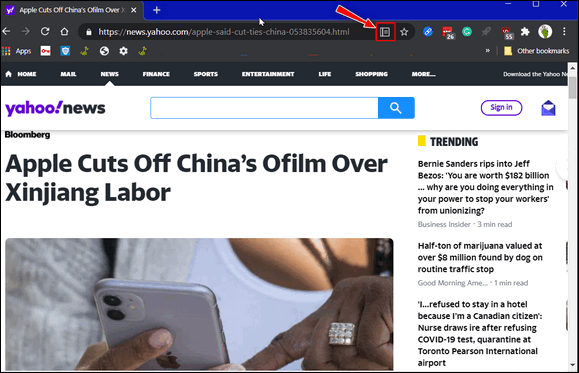
See the arrow in the image above. If you click the reader mode icon, you’ll see the reading gets easier. See?
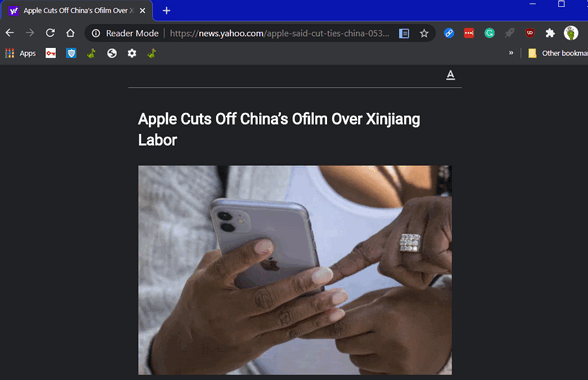
Look at the screenshot above. Do you see the little white “A” near the top of the browser window? If you click that you’ll be able to customize Chrome’s reader mode to make it just the way you want it.
Microsoft Edge
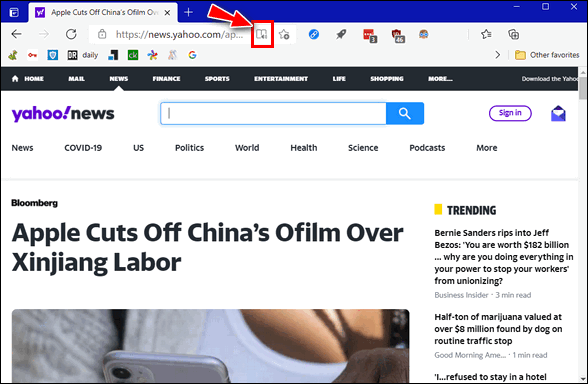
In the screenshot above, look for the red arrow. It points to the icon that turns on Edge’s “Immersive Reader” mode. If you click that, you’ll declutter the page you’re reading.
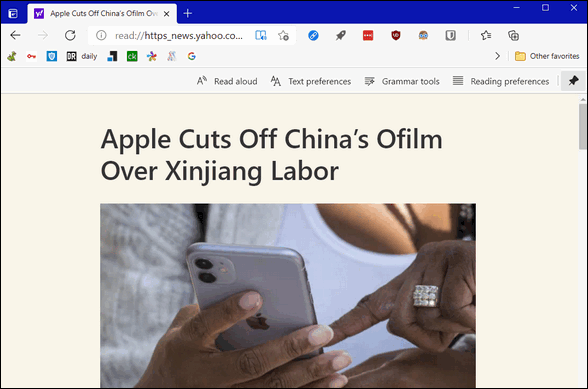 /
/
And if you look near the top of the Edge window, you’ll see you have an opportunity to customize and fine-tune the reader view.
Mozilla Firefox
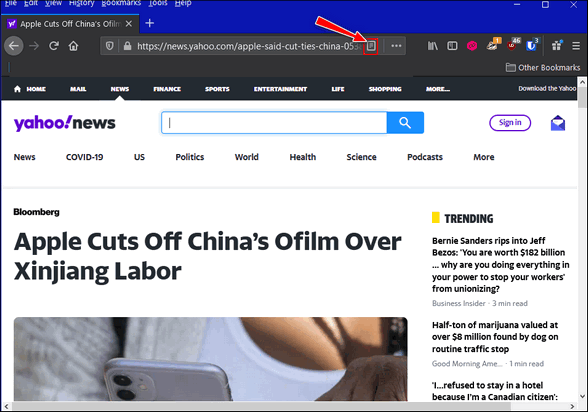
Above a cluttered page – and don’t forget my adblocker has already removed some clutter. Look for the arrow. It points to the Reader Mode icon. Click it to declutter the page.
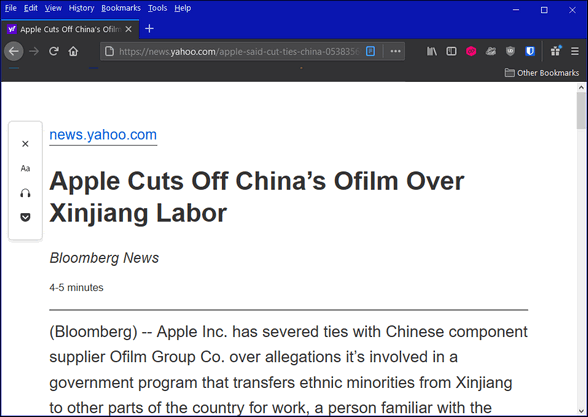
And like the others, if you on the upper left side of the page, you’ll see Firefox also lets you customize its reading mode.
That’s it. If you use Chrome, Edge, or Firefox, now you know how to make easy reading… easy!
IMPORTANT NOTE: The reader mode may not be available on all pages. If you don’t see the reader-mode icon appear, try this simple trick: Open the article you want to read in a new window or a new tab. You should see the reader icon appear. If this trick does not work for you, then you won’t be able to use the reader-mode on that page. You may be able to use a third-party extension like Mercury Reader, however.


I’m using Chrome and I don’t have a reader mode icon.
All up-to-date Chrome browsers have a reader mode icon, but it won’t show up on all pages. You can also find reader mode in Chrome by clicking on the three vertical dots icon at the top right and you’ll see “Enter reader mode” appear in the list if it’s available for the page you’re viewing.
Not so. I am using the latest Chrome version (v89) and reader mode is not enabled by default. You need to type “chrome://flags/#enable-reader-mode” (minus the quotation marks) into the address bar and press enter. This will bring up the option to enable reader mode.
You are correct about Chrome. It’s been so long since I enabled it – I had forgotten Edge & Firefox have a reader mode that is enabled by default. I will correct the post regarding Chrome.