How to Find Your Wireless Network Password Without Using a 3rd Party Program
This tip works in Windows 7, Windows 8x, and Windows 10 (all versions)
Everyone should be using a Wi-Fi password for their home network. And most everyone does. And most everyone lets Windows remember that password for them, so they don’t have to type it in every time they want to connect (for example after a restart).
In the modern era, so-to-speak, it’s more likely you’ll need to know your Wi-Fi network name and password to set up another PC, Chromebook, tablet, or smartphone so it can connect to your home Wi-Fi network. If you’re going to be doing this, you’re going to need your Wi-Fi network password. And if you don’t remember what it is, you’ll be fumbling around, wasting time, trying to get those other devices connected.
But you don’t need to do that, I tells ya! It is really easy to find your network password… all you need to know is the name of your network. If you don’t know, you can find it in Control Panel > Network and Sharing Center… or in Windows 10 Creators Update (as well as other versions) in Settings > Network & Internet > Wi-Fi.
Once you know your Wi-Fi network name, all you need to do is enter in a simple command. In just a few seconds you’ll know your network password.
Here’s how you do it:
Step one: Open a command prompt with administrator privileges:
On Windows 7, type CMD in the Start menu search, press Enter, – right-click CMD when it appears at the top, and choose “Run as administrator”.
On Windows 8, press Windows Key + S, type CMD press enter, right-click when it appears, and then choose “Run as administrator”.
On Windows 10, right-click the start button and click on “Command Prompt (Admin)”. If you don’t see Command Prompt (Admin), but you see Windows PowerShell (Admin), here’s how to change PowerShell to Command Prompt and back again with the flip of a switch. Or if you want to be lazy, you can enter the command in PowerShell (Admin) just like Command Prompt (Admin)
Step two: Enter the following command, at the prompt in the Command Prompt window. Make sure you Substitute your Wi-Fi network name for my network name which is OMAHA. Don’t worry — network names are not case sensitive in Windows.
netsh wlan show profile name=OMAHA key=clear
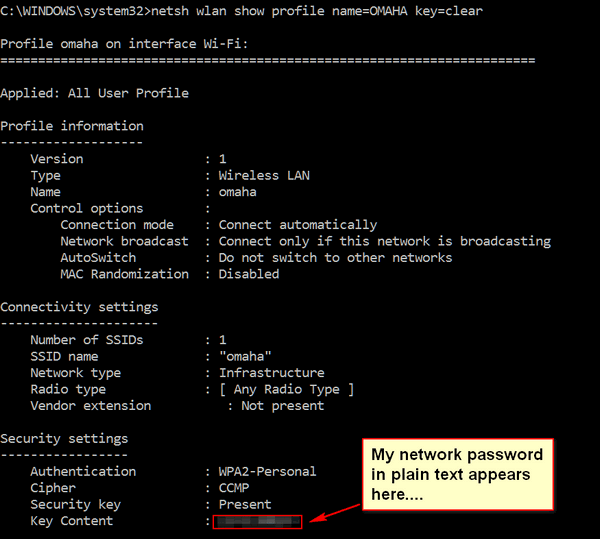
Above: My network password showing in plain text. No! I am not going to let you see it! I blurred it! I don’t want you telling EB and then having here mooch off my Wi-Fi. Are you crazy?
REMEMBER: When typing commands in a Command Prompt or PowerShell window, you must type them exactly as shown – including spaces… OK?


BOTH WINDOWS 7 AND WIN 10 CAME UP WITH “PROFILE “OMAHA” IS NOT FOUND ON THE SYSTEM”. I HAPPEN TO KNOW MY HAVASU WIFI PASSWORD AS WELL AS THE ONE HERE. JUST WANTED TO TRY IT OUT.
Libby,
Please re-read the tip. OMAHA is my network name. You have to substitute the name of your Wi-Fi network for mine – you can’t use the name of my network (OMAHA). Please re-read the tip – it tells you how to find the name of your Wi-Fi network.
Here’s the article for you :
https://www.thundercloud.net/infoave/new/how-to-find-your-wireless-network-password/
I bolded important sentence for you:
Step two: Enter the following command, at the prompt in the Command Prompt window. Make sure you Substitute your Wi-Fi network name for my network name which is OMAHA. Don’t worry: network names are not case sensitive in Windows.
netsh wlan show profile name=YOUR NETWORK NAME HERE key=clear
Thanks!
How do you stop someone visiting you to keep from getting your network password with this process
Make sure your user account is password protected. Then don’t let a guest log in with your administrator account. Create a guest account. They can use your computer, but they cannot run commands or install software or make changes to your settings. You can learn more about guest accounts here.
After you create the guest account… all you need to do when a guest wants to use your computer is log off ( Windows Key + L) and let then log in to the guest account. If your main admin account *your user account is not password protected — it won’t do any good to create a guest account because all a guest would have to do is press Windows Key + L and then click on your account name and he/she would have access to your PC. They could not only get your WiFi password but they could install tiny software program that would get passwords for all your mail passwords and passwords you store in your browser.
However, what kind of guest would do that? Anyway, make sure your user account is password protected – and make a Guest Account for guests to use. No sense in tempting fate, right?