How to Quickly Rename All Files in a Folder at Once
Here’s a handy tip if have a lot of digital photos and you’ve ended up with folders full of images with names like DCC0122420171107.jpg. Not very descriptive. You can’t tell if it’s a picture from a birthday party, Christmas day, or your vacation to Hawaii. Wouldn’t it be nice if you could give all the pictures in a folder a more descriptive name – and rename all of them at the same time? You’re in luck! It’s easy using Windows 10’s File Explorer. All of the geeks out there probably know this trick as “batch rename”. But whatever you call it, this is a quick and easy way of renaming all the files in a folder at once.
Here’s how to do it.
First, open the folder containing the images you want to rename.
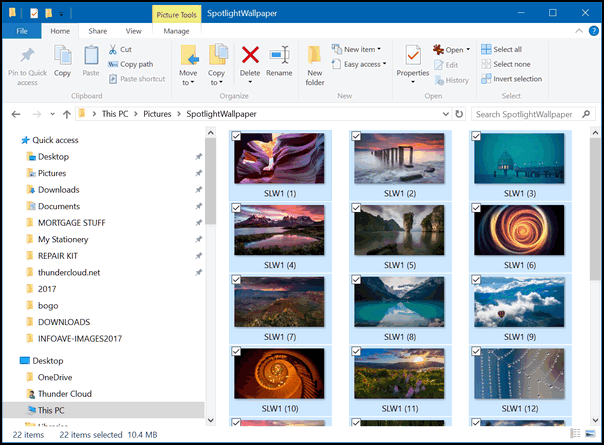
Above, you can see I selected all the images in a folder full of desktop wallpaper pictures. To select them all, I just highlighted one and pressed CTRL +A.
With all the images in the folder selected, I pressed “F2” to rename them. You can right-click and choose “Rename”, you can click the Rename button at the top of File Explorer, or you can just press F2 as I did.
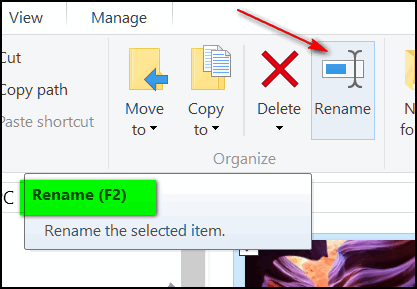
The first picture’s name in the folder will become editable:
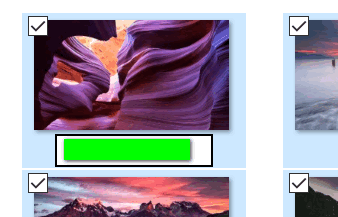
Right-click the selected group, choose Rename from the menu, and enter a descriptive keyword for one of the selected files. Press “Enter” to change all the pictures at once to that name followed by a sequential number. Below, you can see I use the descriptive name “Wallpaper”.
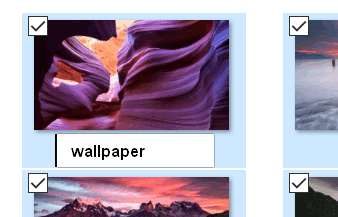
And all the files in the folder will be named Wallpaper (1), Wallpaper (2), sequentially to the last image in the folder.
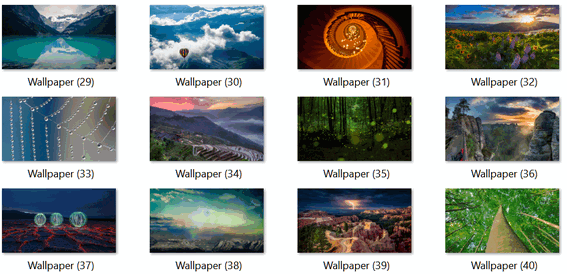
So, folks, if you end up a whole bunch of precious pictures with names like DCS122420175947.jpg, wouldn’t it be better to have them all named Judy’s-birthday2020(1), Judy’s-birthday2020(2) or Tahiti-vacation2019(1), Tahiti-vacation2017(2), and so on? We thought you’d agree. And now you know how easy it is to do, you’ll do it, right?
OH YES! One more thing. You can use this tip to rename files of any type, not just pictures.


When I tried this several times the numbers given to the photos duplicated twice. Meaning, the first photo was named: Dogs (1), and so was the second photo, which was a different picture. This duplication x 2 of numbers followed all the way to the end. So my computer gave out duplicate numbers to all different photos. Two (3), (4), (5) … (250) etc. What am I doing wrong?
Oh, duh, I figured out what happened and why. Different types will be assigned the same number, like jpg / png, even if they are not the same image. Now I know.