How to Set a Home Page in Your Browser
This tip has been updated. You can use this tip to learn how to set a home page in Internet Explorer, Chrome, Firefox, and/or Edge.
A browser home page, also called a start page, is the page (or pages) you see when you open your browser, We strongly suggest not setting more than one or two pages to open when you start your browser. If you use more than one or two home pages, it will take your browser longer to open.
The fastest way (but certainly not the only way) to set a single home page in Internet Explorer, Firefox or Chrome is to first visit the page you want to make your home page —for example – https://thundercloud.net/start/ . Once you are on the page that you would like to make your home or start page, follow the instructions below for your browser (if you’re using Windows 10 and Microsoft Edge browser, we have you covered too – be patient):
Internet Explorer
First, go to the page you want to set as your home page. For example: https://www.google.com/ (Google).
Now click “Tools/Internet Options”. Assuming you only want one page to open when you open your browser… clear any web addresses (URLs) showing the home page box by highlighting them and deleting them.
Next, in the dialog which appears click the button that says “Use Current” (See screen shot below):
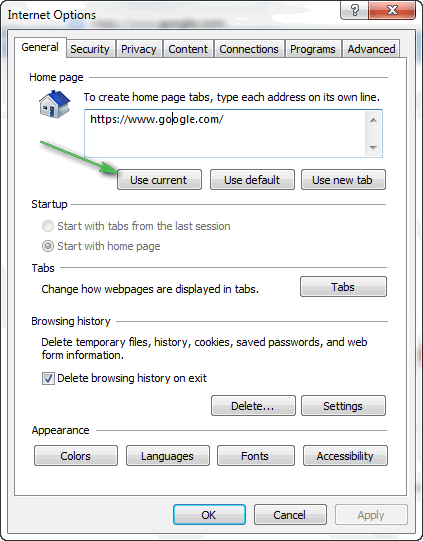
ABOVE: “Use Current” means the page you have open in Internet Explorer at the time you click “Use current”. Make sure you only have one page open when you do this. If you want Google as your home page, for example, make sure you’re on the Google home page when you click “Use current”.
Chrome
Open your Chrome browser.
Click the Chrome Settings icon (top right – three vertical dots … see below):
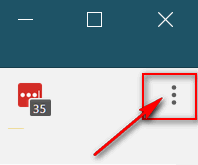
From the drop down menu which appears, click “Settings” (see below):

Under the heading “On startup”, tick the circle next to “Open a specific page or set of pages” then click on “Add a new page”(see below):

Under add a new page, type the address of the site you want to be your home page. For example, our home page is https://thundercloud.net/start/ .
After you type in the address of the site you want as your home page, click the “Add” button.
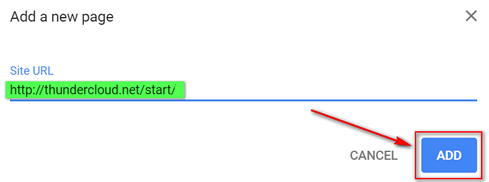
Now close Chrome and reopen it, Whatever site you typed in under “Add a new page” will be your browser’s home page.
Firefox
Click on the settings icon at the top right ( 3 horizontal lines). Then choose Options from the Settings menu.
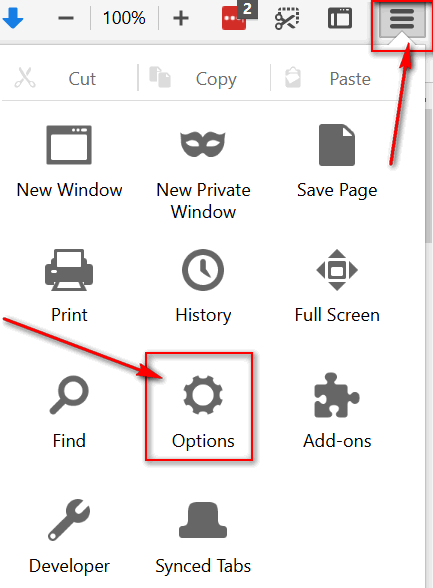
In the General section that opens, under startup, next to “When Firefox starts” click the down arrow (see below) and choose “Show your home page” from the menu.

One more step. Next to Home Page type the web address (URL) of the site you want to be your home page. If there is already a URL there, just highlight it and delete it and type in your home page URL.
Microsoft Edge
Microsoft has vastly simplified setting home page. To set a home page in Edge, follow the instructions below:
- Click on Edge’s settings icon (3 dots). From the drop down settings menu find “Open Microsoft Edge with” and click the down arrow.
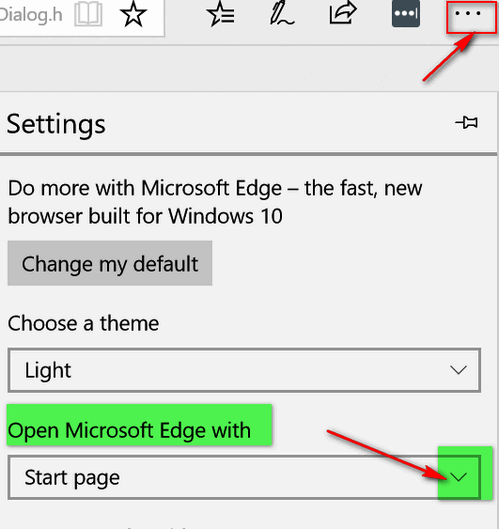
From the “Open Microsoft Edge with” drop down menu, select “A specific page or pages”.
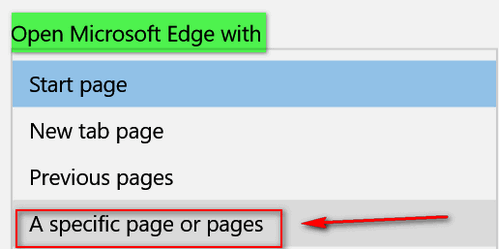
Type the URL (Web address) of the site you want to be your home page (below we used our Cloudeight Start Page URL which is https://thundercloud.net/start/ )…

And don’t forget to click the Save icon (see below) or all your work will be for naught.
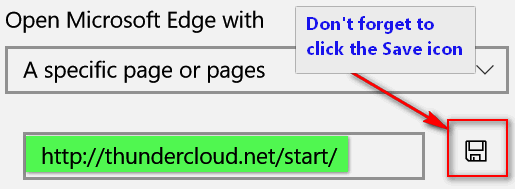


I’ve been using thundercloud.net/start for a long time, back on Windows XP.
I’ve happened on others but prefer thundercloud.net for the computer information and the connection to the email sites like gmail and Hotmail.
Thanks for the clear instructions.
I love the Thundercloud start page. I am more than happy to contribute to your coffers by using this, but also love the short cuts included.
Thanks for your support, Marian!
Firefox will not show start up page
Firefox allows you to set any page as your home page. It also allows multiple home pages. Do this:
1. Type about:preferences#home in the Firefox address bar and press Enter and you’ll see this dialog:
You can add any URL (website address) in the box next to “Homepage and new windows”. You can see I have our Start page https://thundercloud.net/start/ set as my Firefox home (start) page.
Hey, you guys. Hope all is well with you.
Why isn’t there instructions for DUCKDUCKGO Browser? You guys have been saying for some time that DUCKDUCKGO was such a better browser, and I’ve installed it and the difference in this Browser stopping trackers has been nothing short of amazing. I finally feel much safer using it rather than Chrome and Edge keeps trying to get me to switch to them. They even tried to permanently put up their switch page with no way to exit or close it unless I use Task Manager to get rid of it! I’ve never liked Edge and never will, especially since they keep trying to force me to use their Browser. I also have EMSISOFT and they recently offered another service, but when I clicked to review it, it opens only in EDGE! Do I have to stop using Emsisoft if it’s only going to work with EDGE? HELP, TC & EIGHTBALL. I’d appreciate hearing from you on how to set your Start Page using DUCKDUCKGO, please, Thanks for everything you do. I’m a fan for life.
Here’s our review of the DuckDuckGo browser. We never said that DuckDuckGo was a better browser. It’s another browser. Supposedly more private but that’s probably not exactly true. Those who believe something can be private on the Internet are only fooling themselves. DuckDuckGo may be more private, but it also has less features.
I installed it to test it, but later uninstalled it, as it wasn’t for me. A browser is a personal choice like the car you drive. All cars do basically the same thing but people have their favorites.
This hype about trackers is way overblown. The bad part of all the hype about tracker is that it takes attention away from the things that can really hurt people. We really want people to focus on the harmful things – like the ones that steal people’s money or identity. The more people worry about trackers the more you take your eye off the things that really can hurt – phishing email, counterfeit sites, scams, etc. Trackers are not the same as malware, phishing, scams, and the like.
You can set DuckDuckGo as your default browser in Windows 10 and Windows 11 (but I do not know which you use). You can ignore the popups telling you to switch to Edge. You cannot uninstall Edge from Windows. If you don’t want Chrome telling you to switch, you can uninstall Chome.
Emsisoft does not offer any new services the only other service (assuming you purchased Emisoft from us) Emsisoft offers is a browser extension. It does not work in DuckDuckGo. Many other extensions do not work in DuckDuckGo either.
So, if you let me know if you’re using Windows 10 or Windows 11 and I’ll tell you how to set DuckDuckGo as your default browser. If you need help with anything else let me know.
Well, I’m using Windows 10…I’m hesitant to go to 11, unless you can tell me why it’s a lot better than 10. But I thought TC was heralding Duck Duck Go when it first came out. Over time, I’ve become more interested in its claims of stopping trackers. I became very concerned when ads for things I looked at while shopping online kept popping up on other pages or sites. That’s like being stalked, for crying out loud! That was my push to change to Duck Duck Go. The stalking stopped. Anyway, if Windows 11 can do the same thing, I’d be interested. I’m not familiar with W-11 at all, so if it’s better or at least similarly better than 10, ok. I realize that I’m comparing apples to oranges, as one is a browser and the other is an operating system, but I just thought I’d tell you my feelings about it. Thanks so much for your time and I look forward to your suggestions. Have a great Christmas or Holiday Season, you guys. I’ve spent many, many years following your advice and have never been disappointed.