How to Turn Off Windows 10’s Built-in Automatic Driver Updater
We featured this tip earlier this year, yet nothing has changed with Windows Updates. It never fails that after almost every Windows 10 update we get a gaggle of emails from Windows 10 users telling us the update caused a driver issue. And while it’s true that Microsoft usually patches up their flawed updates, that does not make it any easier if you’re one of those who have a major problem after an update.
It’s bad enough that unscrupulous software developers foist driver updater programs upon unwary users and others bundle these useless programs with legitimate software, but Windows 10 automatically updates device drivers by default. And most of you already know how updating drivers that do not need updating can cause major computer problems. If you’re not familiar with our disdain for automatic driver updater, take a minute and read about the dangers of installing driver updaters.
You shouldn’t use any automatic driver updater, but what can you do about Windows 10’s built-in automatic driver updater?
Here’s how to turn off Windows 10’s built-in automatic driver updater
By default, Windows Update will also download and update device drivers and install them automatically. But the only time you ever need to update your drivers is if a hardware device is not working correctly. Your printer, your display, your sound, you webcam – are all examples of devices that use drivers.
This is a short way to disable automatic driver updates. This method saves you several steps.
NOTE: If this does not work for you, see the long way to do this, further down on the page.
1. Type Device Installation in the taskbar search and press Enter when you see “Change device installation settings” appear at the top. You can also click it or click “Open” when it appears.
2. When the “Device Installation Settings” dialog opens, under “Do you want to automatically download manufacturers’ apps and custom icons for your available for you devices? select “No (your device might not work as expected) & click “Save Changes”. See the screenshot below.
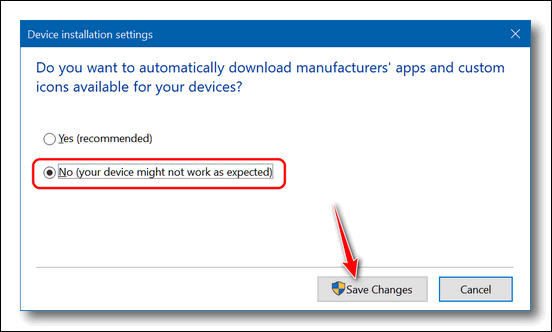
And that’s it.
Here’s the long way to do it:
Press the Windows key + I (or right-click the Windows 10 Start button & click “Settings”) to open the Settings app.
In Settings click Devices.
In Devices, under “Related settings” click “Devices and printers”
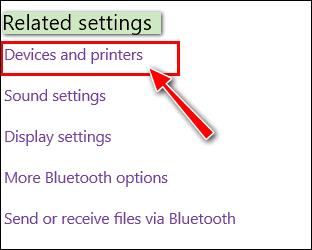
Right-click on your computer icon and choose “Device installation settings” from the menu which appears.
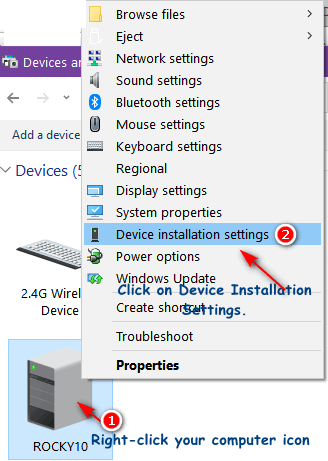
When you click on “Device installation settings” the following dialog will open:
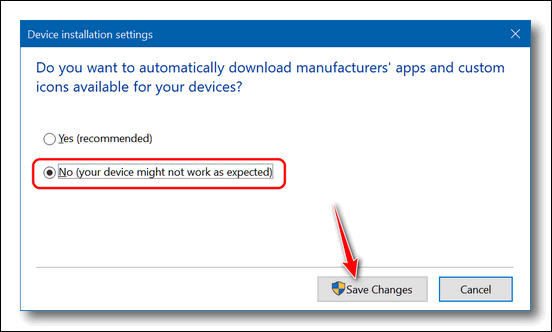
Select “No (your device might not work as expected)”, then click “Save Changes”.
IMPORTANT: If you change your settings this way, you are responsible for updating device drivers. Remember, you only need to update drivers if a device is not working correctly.
WARNING: Always get drivers from the manufacturer’s Website. NEVER SEARCH FOR DRIVERS, always go to the device manufacturer’s website. Searching for drivers is a quick and easy way to get yourself into trouble.
IF YOU CHANGE YOUR MIND: And if you decide to let Windows automatically update drivers in the future, repeat the steps above, this time select “Yes (Recommended)” in the Device Installation Settings dialog and click “Save changes”.


Thanks for the article. When I checked they were on. Strange. I had turned them off after your article back in 2018. While I know it is bad practice, I have not updated since then & have done no refresh, reset or anything else that might have caused them to be back on.
I just want to thank you for all of the tips and tricks for Windows 10 and for keeping us in the “know.” I feel much more secure when I receive informations about Windows 10 that makes our lives easier regarding our computers.