Jump Lists are a feature exclusive to Windows 7. Jump Lists are handy because they show recently used files for an application or tasks related to that application, and let you access them quickly. Jump Lists can be accessed by right-clicking on an application’s icon in the Windows 7 task bar.
There’s another way to access Jump Lists too. As with most things in Windows there are always 2, 3 or more ways to accomplish the same result. Jump Lists can also be accessed by left clicking an application icon while holding down the right- mouse button and dragging the icon upwards. You’ll notice that the more you drag icon upwards the less transparent the Jump List becomes. Whether you right-click to access your applications Jump List, or your left-click and hold down the right mouse button while dragging the application’s icon upwards, Jump Lists are a great way to access the most recent tasks you’ve performed with an application. If you access your browser’s Jump List, you can see your most recently viewed pages.
And if you want an item, or items, to appear permanently on your Jump Lists, drag those items to the top, and you can pin them to the applications Jump List. See the image below:
Note the items I’ve dragged to the top appear under the “Pinned” heading, while the other items appear under “Recent”.


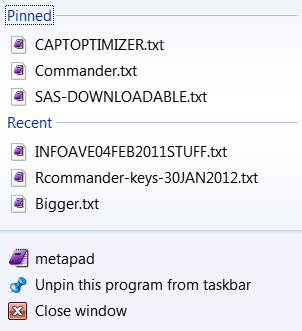
I was delighted to see InfoAve Premium newsletter #409 appear in my Windows Live Mail inbox, re-routed from my Gmail account, after several months of not receiving them in this way. I have a backlog to catch up on as I have changed to a Windows 7 computer after my XP computer blew its motherboard despite being surge protected with UPS. I had an image backup of the XP system, but that could not be used to restore to Windows 7, so data from the old computer’s hard drive had to be extracted by a professional and of course I am still in the process of re-installing programs. This is problematic in some cases; for example, I use a Canon Lide 20 scanner and Canon doesn’t have a driver for Windpws 7 64-bit. I use Paperport 12 Professional for scanning other than film scanning and it won’t work properly without the Canon driver. To get around this I’m using Ed Hamrick’s VueScan to control the scanner without the Canon driver. This is just one example.
To get back to the matter of ISPs blocking InfoAve newsletters – an old chestnut that you have written about. The strange thing is that my ISP provides a spam filtering service which gives its customers control over what to filter. The source of your newsletters has been added to the ‘alllow’ list; moreover, no newsletter has ever appeared in the list of quarantined messages. Yet they have not been getting through. What I should do I suppose is to use my Gmail account for all my emailing but that is easier said than done. It’s a case of changing horses in mid-stream. I was familiar with Outlook Express and as long as I had XP I didn’t want to switch to webmail for veryday use. My new Windows 7 computer came with Windows Live Mail installed and I’ve ended up with 2 sets of “Imported Messages” folders and messages, partly but not completely duplicated. As new messages come in I file them in the first of these “Imported Messages” stores. If I move messages in a folder in the second “Imported Messages” store to the ccorresponding folder in the first store, it doesn’t replace an identical message but duplicates it. It makes for a confusing folder structure and to try and rationalise it while keeping on top of incoming emails not to mention all the 101 other things one has to cope with migrating to a new system means I am missing the pleasure and benefit of reading all your excellent newsletters which I have (I think) downloaded from Gmail to Windows Live Mail. It would be “Windows Dead Mail” if I had my way 🙂 Hopefully the pleasure is only deferred. There will be a lot of meat to chew on, the more so since I skipped your Windows 7 tips when I had only XP.
Regards,
Geoff