Things to If When Windows Media Player Won’t Open
Prior to Windows 10, Windows Media Player was the default media player for Windows. And while it’s not default in Windows 10, Windows Media Player is still available in Windows 10 and many people choose to use it.
The tips in the article work in Windows 7, Windows 8.1 and Windows 10.
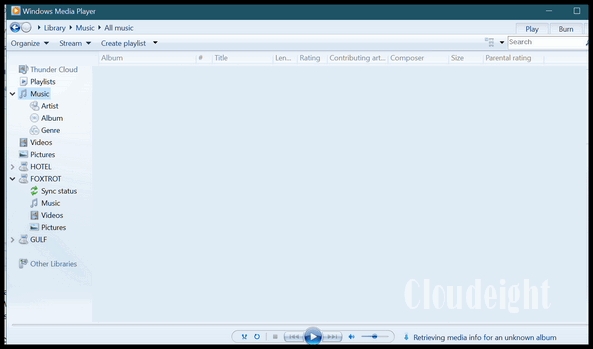
Above: Windows Media Player running on Windows 10 version 1703 (Creators Update) .
We have had reports from several Windows 7 and Windows 10 users that sometimes Windows Media Player won’t open. If this happens to you, here are some things you can try:
Try the Microsoft “Fix-its” for Windows Media Player
Microsoft has retried many of its “Fix-its” but the two links below link to Windows Media Player Fix-its that work in Windows 7, 8.1 and Windows 10. The second link if for Media Player library issues, but sometimes fixing issues with the WMP library can fix problems in Windows Media Player.
Find & fix problems with Windows Media Player Settings with this Microsoft “Fix-it”
Find & fix problems with the Windows 10 Media Player library with this Microsoft “Fix-it”.
Run the Windows Media Player Troubleshooters
Hold down the Windows Key and press R. In the run box type
msdt.exe -id WindowsMediaPlayerConfigurationDiagnostic
Press Enter.
Click next to run the Troubleshooter and follow the onscreen instructions.
Turn Windows Media Player Off and Back On
Open Control Panel, click on Programs & features. On the left side click on “Turn Windows features on or off”.
1. Under Media Features uncheck the box next to Windows Media player. Ignore the warning. And click OK.
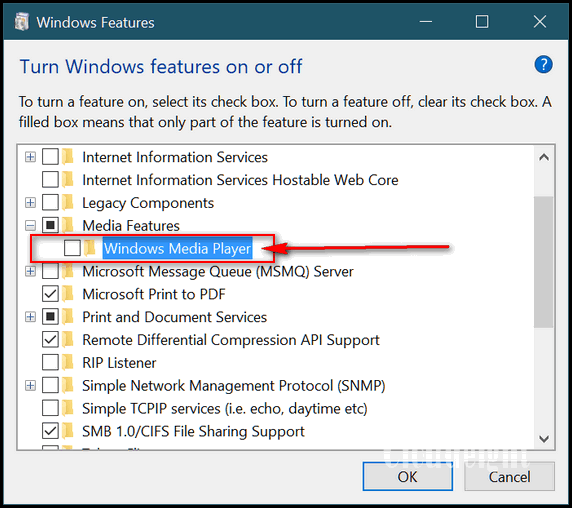
2. Restart your computer, go back to Control Panel, Programs & Features. Click “Turn Windows features on or off” on the left side. Find Media Features and check the box next to Windows Media Player. Click OK
Now try Windows Media Player.
Re-register the following Windows DLL files
Open a Command Prompt with Admin privileges. In Windows 7 type CMD in the start menu search, right-click it when it appears in the search results & choose “Run as administrator”. In Windows 8.1 and Windows 10, press Windows Key + S, type CMD in the search, then right-click on Command Prompt when it appears at the top of the search results and choose “Run as administrator”.
Now, in the Command Prompt type the first line (below) and press enter. Do the same with the next two lines – one at a time and pressing Enter after each. Then restart your computer and try Windows Media Player.
regsvr32 vbscript.dll
regsvr32 jscript.dll
regsvr32 wmp.dll
We hope one of these tips helps you fix your Windows Media Player problems.

