Uninstall Programs Using Settings, Apps & Features
We generally use Geek Uninstaller, Revo Uninstaller, or HiBit Uninstaller when we uninstall programs. But sometimes, when we think the app won’t leave too many traces behind, or we’re just feeling lazy, we uninstall the program the old fashioned way using Control Panel / Programs / Uninstall a Program.
But sometimes even old dogs can learn new tricks. We were stuck in the rut of using Control Panel to remove programs because we’ve been doing it that way for so many years. Maybe you’re that way too. Anyway, today we had occasion to use Settings > Apps & features to uninstall a few programs.
If you’ve never used it before, it’s pretty simple – and you can even uninstall some Windows Store apps from there as well.
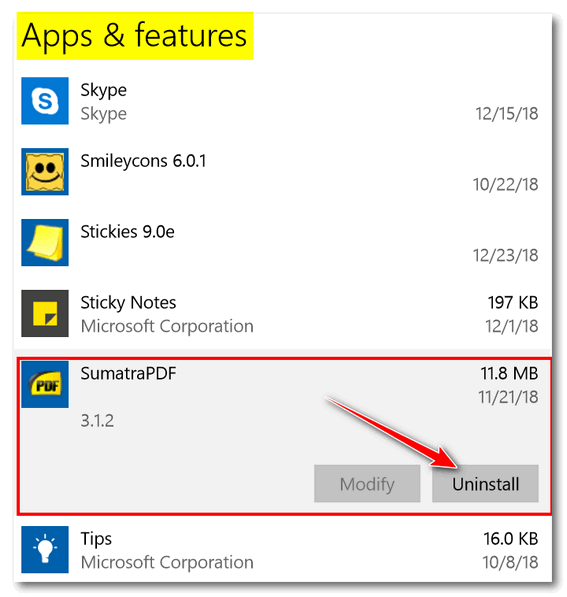
(Above) Click on the app you want to remove, and click the Uninstall button.
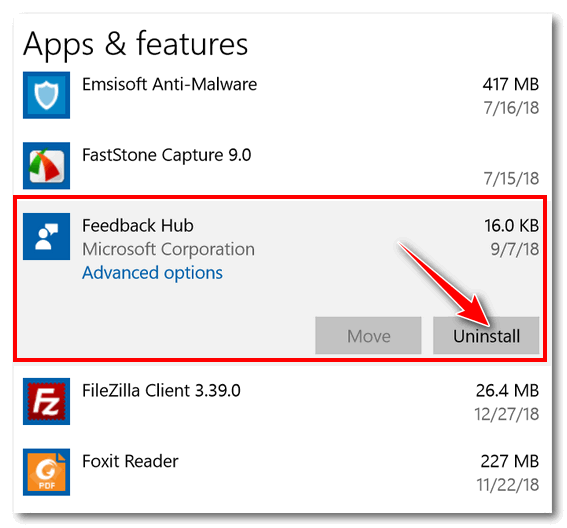
(Above) You can also uninstall SOME (but not all) Windows Store apps from here too.
And don’t forget, there’s no sense in scrolling down a long list if you’re looking for a program or app you want to remove, use the search box, we tells ya!
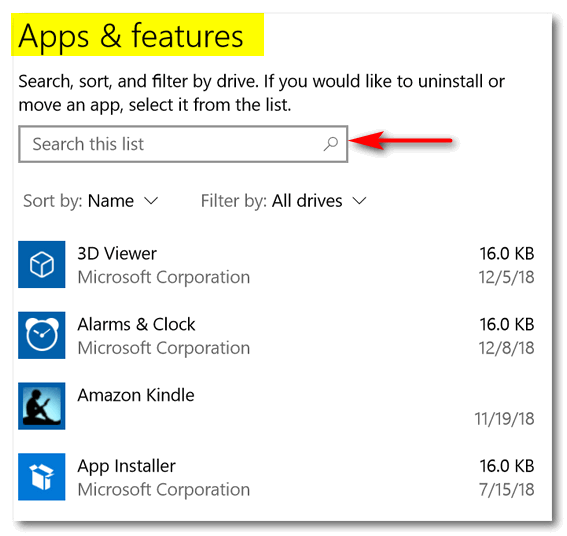
And coming soon, in newer versions of Windows 10, you’ll be able to uninstall more Windows store apps:
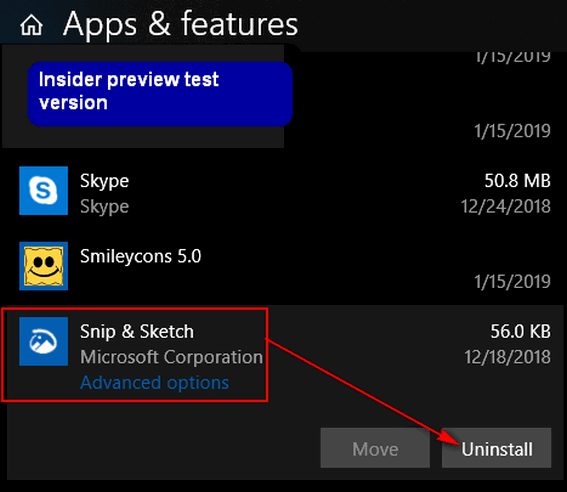
And don’t forget – you can also uninstall programs and some Store apps from the Windows 10 Start menu.
What? You don’t like Settings? You like Control Panel better? Well, you won’t be able to uninstall Windows Store Apps from there and it looks like Control Panel is slowly being replaced by Settings, but we’ll show you how to create a desktop shortcut that will take you directly to Control Panel/Programs/Uninstall a Program.
Here you go:
1.) Right-click on an empty area of your desktop and click “New” > “Shortcut”
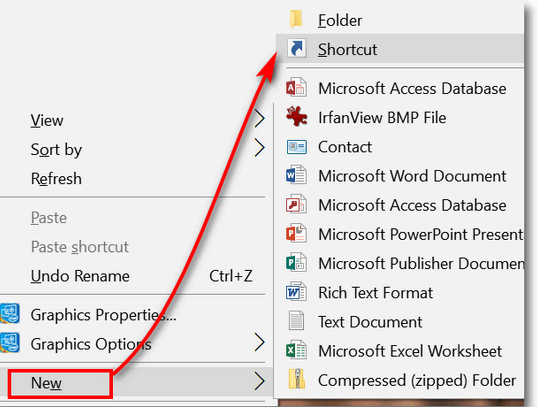
2.) In the “Type location of the item” box, copy and paste or type the following:
rundll32.exe shell32.dll,Control_RunDLL appwiz.cpl
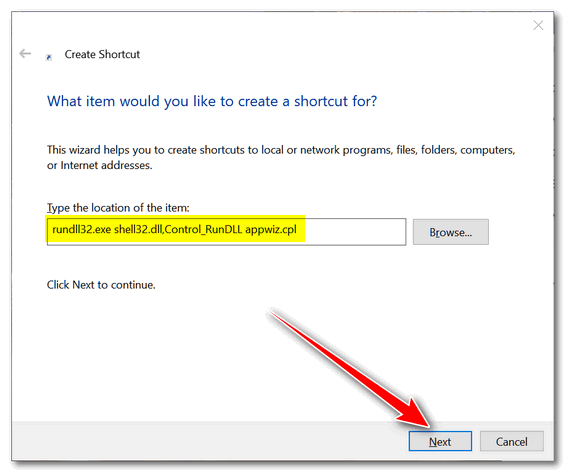
3.) Click “Next”, and give your new shortcut a name like “Uninstall Programs”…
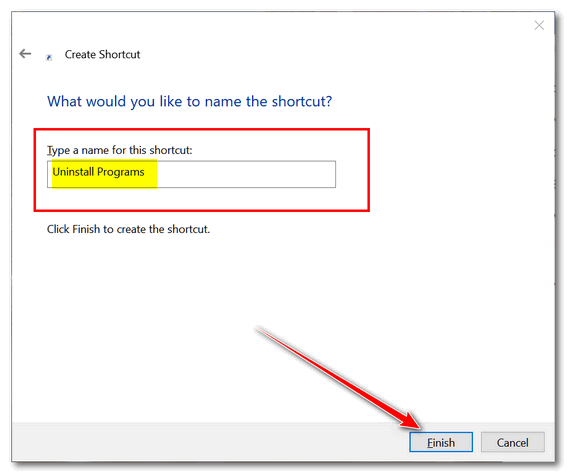
4.) Click “Finish” to create the shortcut
Once you’ve done that, you can right-click the shortcut you just created and click “Pin to taskbar” to add it to your taskbar or choose “Pin to start” to add it to you start menu, or go crazy and add it to both.


Reg Organizer has a good Program Uninstaller built into it too.
Indeed it does… thanks for pointing this out.
Does this apply to Windows 10 only? I’m running Windows 7, I don’t see anything as described above.
Windows 7 does not have a Settings App – it only applies to Windows 10.