The Windows 10 Troubleshooters
In the past, Windows troubleshooting has generally been a waste of time. But not anymore. Microsoft has continued to refine and improved the troubleshooters in Windows 10, and while they won’t fix every problem, it’s worth your time if you’re having problems with Windows 10.
Windows troubleshooters are in the Settings app. You can access them by typing “Troubleshooting” (no quotation marks) in the taskbar search – or by opening Settings > Update & Security > Troubleshoot.
When you open Troubleshoot in the Setting app, you’ll see that you have a choice of running troubleshooters automatically but ask you first (default). You can choose to run troubleshooters automatically without Windows notifying you or run Troubleshooters first and then notify you. Our advice is to just leave it as it is (default).
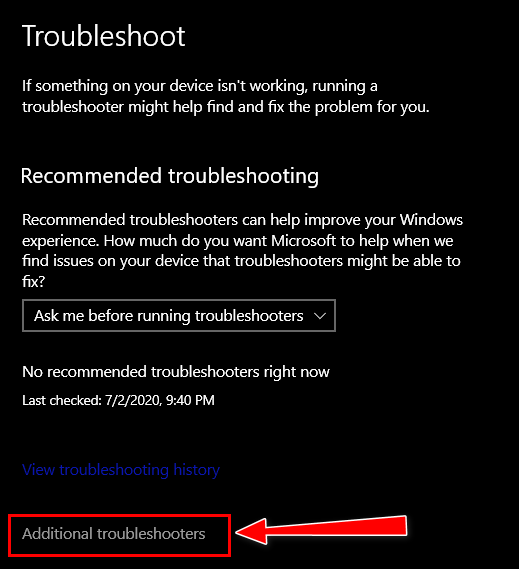
The most important thing is that you don’t overlook the “Additional troubleshooters” link. That’s where you’ll find a list of available troubleshooters that you can run automatically whenever you’re having a problem.
“Additional troubleshooters” is a list of troubleshooters that can help you diagnose and fix problems with many things including Internet connection problems, playing audio, printers, Windows Update…
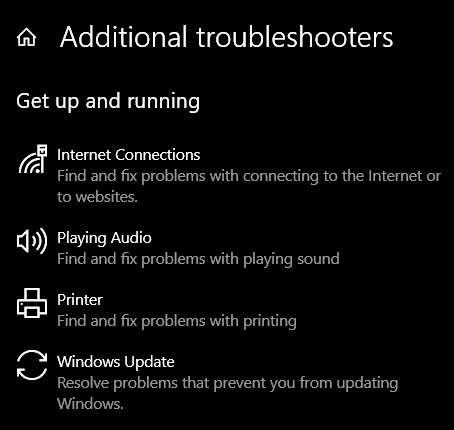
Bluetooth, Windows firewall, keyboard settings, network adapter, power settings…
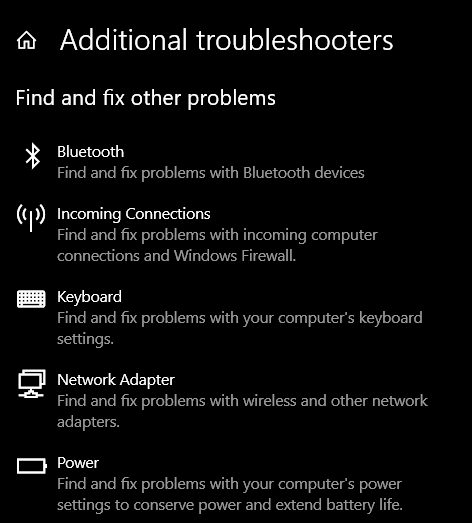
Program compatibility, audio recording, Windows search, file & folder sharing, speech & microphone, video playback, and Windows Store apps.
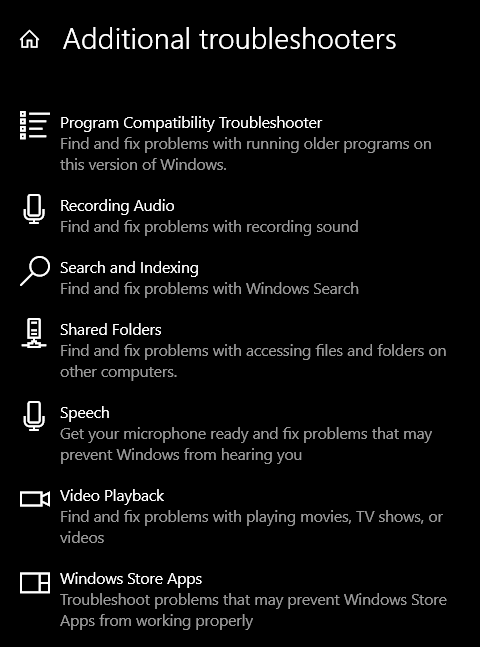
Will these troubleshooters fix every problem? Oh! We all wish they could! They can’t – but they can help fix some problems. That’s why we recommend that you take a few minutes and run the Windows troubleshooter that is specific to your problem right after you restart your computer to see if restarting your device solves the problem(s) you’re having.


I ran the trouble shooter and it gave me a different name of my desktop then the one I applied, is this a problem?
I don’t understand your question. Do you mean your desktop computer’s name?