How to Put Control Panel Back On Your Win X Menu in Windows 10 Creators Update
IMPORTANT: YOU MUST BE LOGGED IN WITH AN ADMINISTRATOR ACCOUNT TO USE THIS TIP
Those of you who have installed Windows 10 Creators Update (Version 1703) have noticed that Control Panel has been replaced by “Settings” on the Windows 10 Creators Update (Version 1703) Win X menu. The Win X menu is menu you see when you right-click on the Start button, or press the Windows Key + the X key.
We’ve covered how to add a Control Panel shortcut to your desktop, Start menu and taskbar in Windows 10 version 1703, but I noticed that I had become so used to right-clicking the Start button and clicking on Control Panel, that I’m still doing it in Windows 10 version 1703, even though I know it’s not there. But where there’s a will, there’s a way.
Today, we are going to show you a very simple way to get Control Panel back on the Win X menu.
- Right-click on your desktop and choose “New” then “Shortcut”
- In the location field type(or copy & paste) this:
- Click Next and name the shortcut Control Panel
- Now, right-click on your Start button and choose Run. Paste the following in the Run dialog:
%LocalAppData%\Microsoft\Windows\WinX - You’ll see the following Explorer window open:
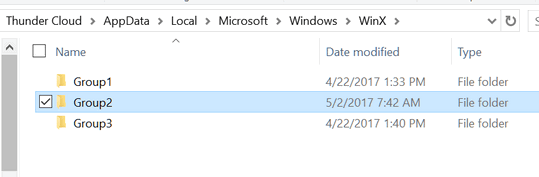
- Drag the Control Panel into one of these folders named Group 1, Group 2, Group 3. We recommend Group 2 since that will put Control Panel back where it was on the Win X menu before you updated to the Creators Update (version 1703). When you drag and drop the Control Panel shortcut into the folders named Group 1, Group 2, or Group 3, you’ll see that it just shows up as “Control” – and not Control Panel. But you’ll see another item in the folder name Group2 called, Control Panel. Interesting. It’s not Control Panel as you know it, it’s Settings, and it appears on the Win X menu as “Settings” too.

- Once you’ve dragged the Control Panel into Group1, Group2, or Group3 folder, it will appear on your Win X menu.
Below you’ll see the areas of the Win X menu corresponding to the Group1, Group2, Group3 folders.
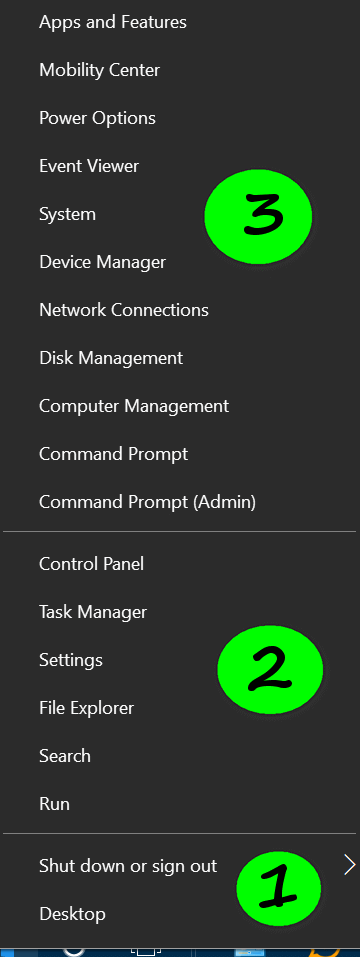
Since I dragged my Control Panel shortcut into the folder named Group2, my Control Panel shows in the same part of the Win X menu as it did in previous versions of Windows 10 (see the screen shot below). You can drag & drop the Control Panel into any one of the Group folders. The location of the Control Panel link on your Win X menu depends on which Group folder you drag the shortcut in to.
I’ll still vote for the Group2 folder. How about you?
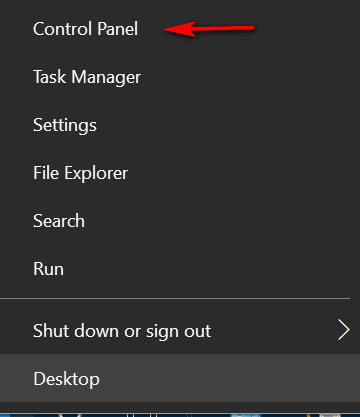
If you’re not logged on as an administrator, this tip will not work for you. If you’re looking for a freeware app that does the same thing (and with admin privileges) see this page.


I tried this and it doesn’t show up in the right click menu at all. I even went back and copy pasted the items into the run dialog, then dragged the shortcut into the group 2 folder. still doesn’t show up, double clicked the shortcut to make sure it was correct (it is control panel). Left a copy on desktop to get there when needed.
—————
Thanks TC I didn’t do this from administrator.
Didn’t work for me either! Also, it didn’t show as contol when dragging in the Group 2 folder, it stayed as Control Panel.
Hi,
It works if you create the shortcut using the full file path to Control Panel… creating the shortcut any other way, will not work.
We know this tip works – we showed control panel on the right-click menu.
If you followed the instructions correctly it will work if you’re logged in with administrator privileges. You cannot do it from a restricted account.
Thanks,
TC
PS Mikeal wrote back and said it worked following these instructions.
Same for me.
Hi,
It works if you create the shortcut using the full file path to Control Panel… creating the shortcut any other way, will not work.
We know this tip works – we showed control panel on the right-click menu.
If you followed the instructions correctly it will work if you’re logged in with administrator privileges. You cannot do it from a restricted account.
Thanks,
TC
Hi,
It works if you create the shortcut using the full file path to Control Panel… creating the shortcut any other way, will not work.
We know this tip works – we showed control panel on the right-click menu.
If you followed the instructions correctly it will work if you’re logged in with administrator privileges. You cannot do it from a restricted account.
Thanks,
TC
Hi, I created the full path to control panel and yet it doesn’t work. When I drag it to group 2 it doesn’t even change its name to just “control”.
It doesn’t work for me!
I have now updated the article to make it clear that you have to be logged in with administrator privileges. Also, added a link to a freeware program that will do add Control Panel to the Win X menu. Sorry that it wasn’t in the article in the first place.
I’m logged in as Admin and it does not work period. No ifs ands or buts about it. Deal with it.
Deal with it? Wow, how nice! If it does not work for you, that does not mean it does not work. Obviously it does work, we didn’t make up those screen shots. Plus, we also provided an alternative at the end of the article – a small freeware program that will do it for you. If you don’t want to bother with it, then you’ll have to deal with that. We tried.
I would like to thank you for doing this post. It did not exactly work for me either but I was able to pin the shortcut to the start menu, not the way it was but at least I can access it.
What a nasty comment “Bonzai”. I notice you don’t use a real name. Wonder why?
This tip worked for me and it worked for my husband on his puter too. There are 2 ways to add it to the menu.
Wow, it worked great! Thanks for this.
I don’t think this works with the latest update. My new new machines fail to see Control Panel. The other machines it works.
It works with Creators Update. If you can’t get it to work, just open a run dialog, type Control in the run box and press Enter. When Control Panel is open an its icon is on the taskbar, right-click on it and choose “Pin to taskbar”. You can also put a shortcut on your desktop.
as a Systems Admin of 20 plus years I am beyond frustrated with what Microsoft is doing to the home versions of Windows, the stuff that is hidden or plain old missing or removed on the home versions drives me crazy, hidding/removing the Control Panel from the Start Menu is just that insanely stupid and moronic, Microsoft please stop using your stupid focus groups made up of beings that just crawled from under a rock and live in the basement of their grandmothers house
Microsoft is simply catching up with Apple & Google, that’s all. Windows is no longer the most popular OS on the planet – we’re not living the 90’s anymore. We’re not agreeing with Microsoft – there are tons of things we find wrong with what they’re doing… but Microsoft doesn’t live in a vacuum and they have to change because the millennials rule the world – again unfortunately.