If you’re new to Windows 10 version 1903, these tips are for you!
Many of you have updated to Windows 10 version 1903 by now. And some of you are just now getting around to updating to Windows 10 version 1903 (May 2019 update). Those of you still using Windows 10 version 1803 have until November 12, 2019, to update. Windows 10 version 1803 reaches its end-of-support on that date, and if you have not updated you will no longer receive Windows updates, security patches or critical updates.
Those of you using Windows 10 version 1809 have until May 12, 2020, to update before your Windows version reaches its end-of-support.
To find out what version of Windows 10 you’re using, right-click the Start button, click”Run”. In the Run box type WINVER and press Enter.
For those who have already updated to Windows 10 version 1903, we’ve picked out what we think are its best new features. These are features we’re sure you’ll want to check out.
Search and Cortana split up

Starting with the Windows 10 Version 1903, Microsoft is splitting Cortana and Search into two separate searches in the taskbar. Windows Search is for searching for things on your computer and Cortana for searching the Web and to provide assistance – Cortana can be your personal assistant. The Windows Search results page has a new look making it easier to read and to use.
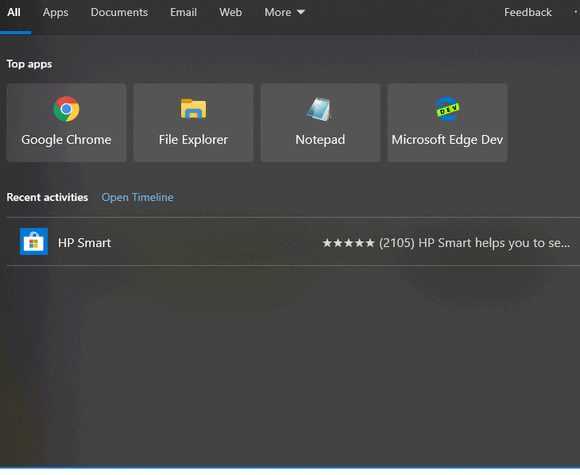
Storage & Storage Sense
The Storage settings page has a new look that makes it easy for you to see how much disk space has been used and how much disk space is free. This is a much quicker and easier option than offered by earlier versions of Windows 10, where you had to open File Explorer > This PC and then right-click on a drive and click “Properties” just to see how much space was used and how much space is available on a drive.
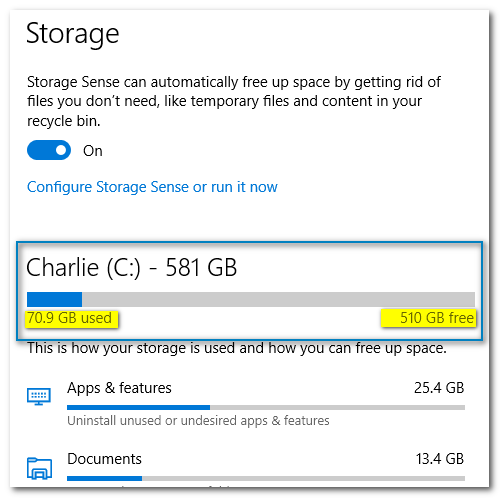
Windows 10 Version 1903 no longer has a “Storage Sense” settings page. You can still enable, disable, and configure Storage Sense by clicking Configure Storage Sense under “Storage.”
Near the bottom of the “Settings” > “System” > “Storage” page, you’ll see an item called “More Storage settings”. In this section, you’ll find an option to optimize drives (defrag) as well as an option to view space on other drives. The default settings will optimized your drive automatically (defrag) weekly. If you want to change these settings click on “Change settings” under “Scheduled optimization”.
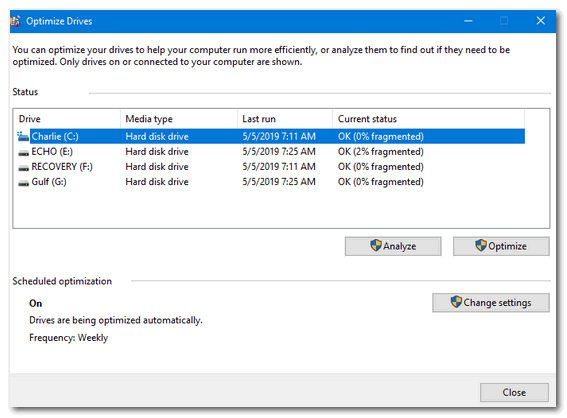
Cursor & pointer settings: Some nice new options
In Settings > Ease of Access > “Cursor & pointer” settings page, there’s a new slider you can use to change the size of the mouse pointer to almost any size you want – even extremely large. Also, for the first time, be able to colorize your mouse pointer by clicking the mouse-pointer color icon ( the lower element highlighted in yellow in the screenshot below). You can choose one of the suggested colors or you can use the color picker to create a custom mouse pointer color.
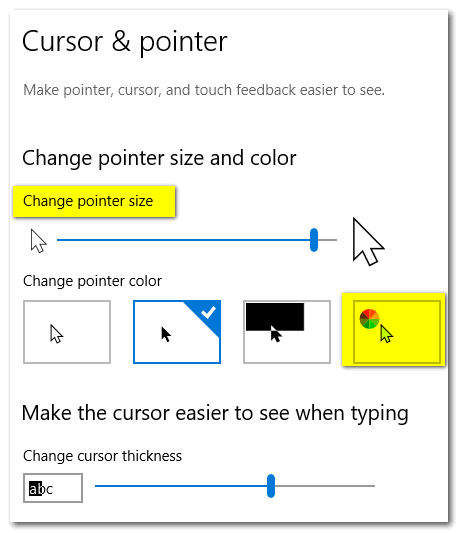

Finally! You can change Windows font size easily
Beginning with Windows 10 Version 1903 it gets much easier to change font sizes. No more downloading 3rd-party apps or making everything bigger to the point where things run off the edge of the screen.
Beginning with Windows 10 version 1903 (May 2019 update) you can make your fonts larger (or smaller) without changing the size of other items on your screen.
Open Settings > Ease of Access > Display and you’ll see that there are sliders available that allow you to increase the size of the text on your screen (without making everything else bigger), as well as a slider to make everything bigger, and a slider to make everything brighter, Plus, you see an option to “Change the size and color of your cursor and mouse pointer”.

We find the option to make the font bigger without making everything else bigger is a great feature and it works very well.
As you can see below you can increase the size of the text by moving the slider to the right. And you can make it smaller by moving it to the left. Try different settings until you find the one just right for you.
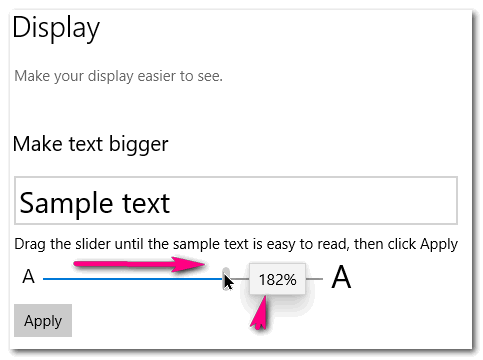
You can increase the size of the text up to 200+ %. What font size looks best to you? Try it and see. If you don’t have Windows 1903 yet, you can save a copy of this tip as a PDF file, or print it out, or email it to yourself. It’s easy – just click the Print Friendly button at the top of this article.
Bonus Tip!
Here’s a quick tip for you that works on any version of Windows 10:
The fastest way to get to Settings > Ease of Access is to hold down the Windows key and tap the U key.


Great tips. Thank you.