Recently, it came to our attention that many folks don’t know how to use the “find and replace” feature of many Windows programs (like MS Word, WordPad, Notepad, and many others).
Digiknow, that Search & Replace or “Find and Replace” is a handy dandy little feature that we use all the time. The best way to show you how you can use this to save time is by example.
Let’s say you have two neighbors, both of which have irritating, barking dogs and drinking problems. One neighbor’s dog is named Gomer, the other’s dog is named Barky. Let’s say Mr. Finch owns Barky, and Mr. Green owns Barky. You are fired up and ready fire off letters to both of them. You fire up Microsoft Word. You write to Mr. Finch first, as follows:
Dear Mr. Finch,
If you don’t keep Gomer from barking, I’m going to call the cops and tell them that you’re a drunken idiot and your dog Gomer is barking all night while you lay slumped over the wheel of your parked car snoozing away in your nightly stupor. That Wild Turkey you drink might be cheap but you really need to start drinking better booze – like the Crown Royal I serve at my pool parties.
I don’t care where and how you snooze, Mr. Finch, but I will not tolerate Gomer interrupting my snoozing.
Either keep Gomer quiet, or I will call the cops.
By-the-way, our annual pool party is next week. We hope you and Elizabeth are planning on attending. And, feel free to bring Gomer too!
Best regards,
Eightball
Now instead of going through by hand and changing all the Gomers to Barkys, or Wild Turkey to Old Crow you could simply use Find & Replace to do all the dirty work for you.
On your word processor or text editor’s toolbar, click “Edit” then click “Replace”. You’ll see a dialog much like the one below. Under Find what: enter the word you want to replace. Under “Replace with:” enter the word you want to replace (DUH!). See?
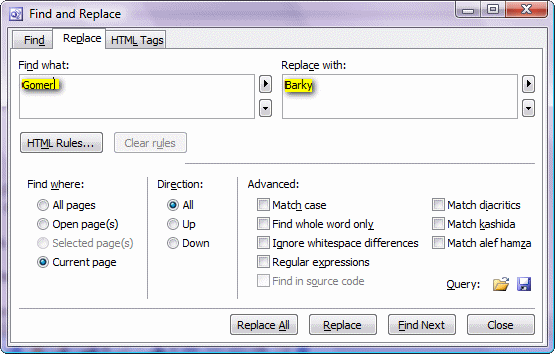
Now, here’s what the letter looks like after we’ve used Search and Replace to change all the “Gomers” to “Barkys”. This way you’re sure to get all the Gomers out and make sure it says Barky instead. Nothing would be more embarrassing than to have Mr. Green know you’re sending him the same letter you sent to Mr. Finch. A single “Gomer” not replaced by “Barky” would give you away!
Dear Mr. Green,
If you don’t keep Barky from barking, I’m going to call the cops and tell them that you’re a drunken idiot and your dog Barky is barking all night while you lay slumped over the wheel of your parked car snoozing. That Old Crow you drink might be cheap but you really need to start drinking better booze – like the Crown Royal I serve at my pool parties.
I don’t care where and how you snooze, Mr. Green, but I will not tolerate Barky interrupting my snoozing.
Either keep Barky quiet, or I will call the cops.
By-the-way, our annual pool party is next week. We hope you and Gladys are planning on attending. And, feel free to bring Barky too!
Best regards,
Eightball
Now, you’ve got the gist of how useful Search & Replace (Find or Replace) can be. EB makes me use it all the time now because when I’m typing and my brain is not engaged properly, I tend to leave the “r” off “your”, or worse use “you’re” for “your” or “your” for “you’re”; “they’re” for “their” or “there” or vise versa. Anyway, you get the point. You can use Find & Replace to change a repeated word or words to something else quickly and easily and much faster than going through it line by line looking for a certain repeated word. But, if you don’t know this feature is there, you wouldn’t think to use it. But, now you know it’s there and how to use it.

