Take Control of System Restore
We’ve heard from many of you that when you try to use System Restore you can only find one or two restore points, even when you tick the box that says “Show more restore points.”
The reason for this is that Windows, by default, has set the maximum hard drive space that System Restore can use at 1 % of the total hard drive. If you have a 1 TB hard drive, that’s a maximum of approximately 10 GB. If you have a 500 GB hard drive it’s only about 5 GB.
System restore points, depending on the amount of data on your computer, can be quite large, so it’s quite likely that many of you have only 1 or 2 restore points you can choose from if you need to do a system restore, because of Window’s small default System Restore size limit.
We recommend that you change this to at least 5% and preferably 10% – and here’s how you and that.
Press Windows key + i to open Settings. In Settings click on “About” then “System” then “About”. In the About dialog,, under “Related settings” click on System Info.
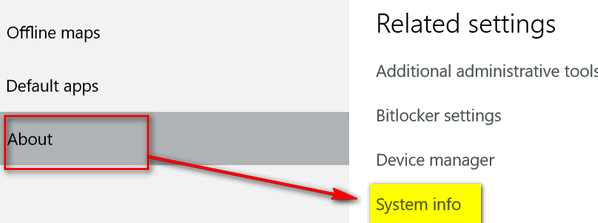
You can also get to System info by pressing the Windows Key + the Pause/Break key.
Next click on “System Protection” in the System info dialog.
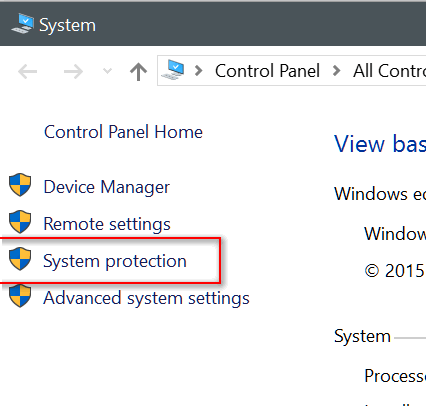
In System Properties, under the “System Protection” tab, select your Windows drive (usually “C:” ) and click on the “Configure” button:
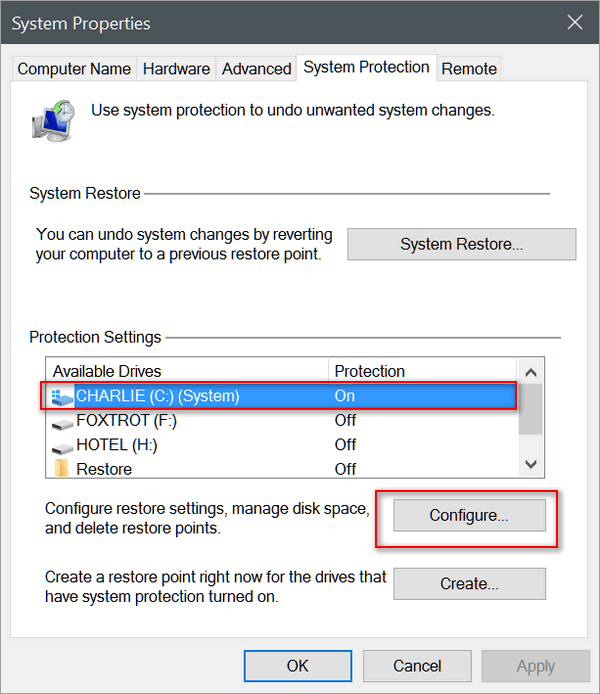
In the System Protection dialog, make sure that “Turn on system protection” is selected. Under”Disk Space Usage” use the slider to adjust the amount of disk space you want to allocate to System Restore.
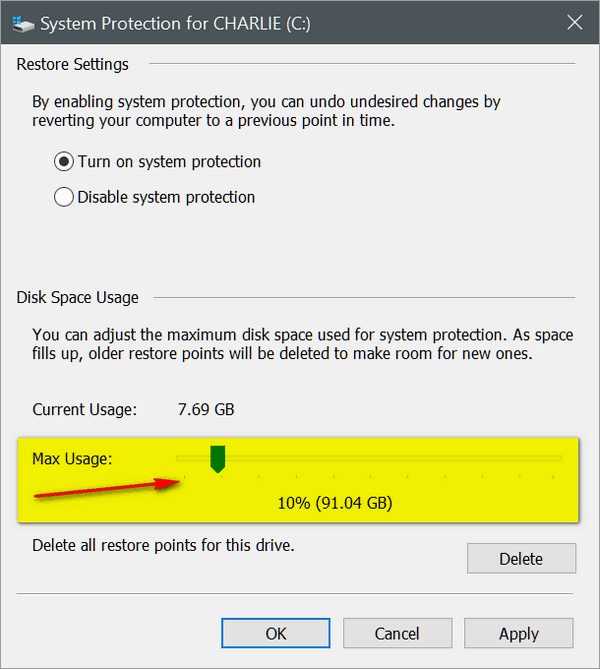
Now, click Apply/OK. Increasing the disk space allocated to System Restore increases the number of restore points you’ll have available. We recommend you don’t go crazy and allocate more than 10% of your hard drive space to System Restore. And keep in mind too, increasing the drive space allocated to System Restore has no immediate affect – you’re not going to see five new restore points appear out of the blue. Over time, you’ll have 4 or 5 (or more) restore points to choose from instead of 1 or 2. More is better to a point – don’t go crazy 🙂


Thank you for this helpful information. I changed my settings to 10%.
However, I had to figure out the first part, since you missed an early initial step.
After bringing up Settings, you must first click on System, which was overlooked in the settings. Then you click on About.
It would be helpful for first-time readers to add that step in the instructions.
Just trying to be helpful.
Thanks, Charles. We fixed the instructions. We also added Windows Key + the Pause/Break key as another way of opening System Info. Thanks again for letting us know.
Every time you post directions like these, they don’t work on my computer. I have to go a completely different route to find the same information.
Hello CloudEight; Firstly thank you for the marvelous work and help you do for us ‘Computer Wannabe Good At It Older People’. In the article above in the box “Protection Settings” how does one change the Protection from Off to On, on the other drives ? In your example Drives Foxtrot and Hotel. I have two drives that I would like to switch to Protection On. Regards Derek
You really don’t need to turn on other drives. Windows System Restore restores Windows back to a time before a program or an update or malicious software changed it. System restore restores Windows settings, system changes and so on – so it would be fruitless to enable it on other drives.
Many thanks for your advice. Derek
I wondered how to do this for a long time and now with your help I got it done to 10%!! Thank you again for the many, many things you have helped me with!!!!
How can I do this on my Laptop? Windows key + i does not work – there is no
Settings at all on a Laptop.
Thanks for the info. In Windows XP you could get restore points a month in the past. I was trying to get a restore point from about a month ago. Of course, it didn’t work. What setting should I use to get restore points from a month ago?
Linda
I have the “This PC” icon on my desktop. If I right click on it and choose “Properties”, one of the choices on the left column is “System Protection”. The “System Restore” menu is under that. Just takes a few clicks and only about 15 seconds.
The other way in Windows 10 I tell other other people to use is to right click on the Windows icon and, when the list comes up on the screen, click on “System”. The list on the top left will have the “System Protection” link to click on.
This right click on the Windows icon was a great tip you gave us a while ago. I use it a lot now. Thank you for that.
I consider your newsletter the best one available on the internet for content and honesty. I love the humor also.
This is why I am a contributor.