Take Control of Windows Updates in Windows 10 Home
Note: This information applies to Windows 10 version 1803 and newer versions of Windows 10. If you are not sure what version of Windows 10 you are using, type WINVER in taskbar search and press Enter. Or you open a run dialog ( Windows Key + R ) and type WINVER in the run box and click OK or press Enter.
We recently published an article intended to inform our readers, but unfortunately, it caused a lot of angst. We’re sorry about that.
First: Windows 10 May 2019 Update (AKA Version 1903) has not yet been released. As soon as it is, we and probably every other Windows tip site and tech news site will let you know. As of today, 29 April 2019), Microsoft has not announced a release date. Most experts think we’re a week or two away from its release. And no one but Microsoft really knows if they intend on doing what they said and releasing the flawed version, or if they’ll back off and fix the update before it’s released. Let’s hope Microsoft puts its users’ best interest before its self-imposed deadlines.
Second: Windows 10 May 2019 Update (AKA Version 1903) will be released over a period of several months via Windows Update. Not everyone is going to get it on the first day, or the first week or the first month. You may not get if for three or four months. The chances you’re going to get it the first few days of its release, are slim – not impossible but slim.
Should you turn off the Windows Update Services in Services MSC?
Many tech sites and Windows tips and tricks sites are telling users to turn off Windows 10 updates in Services.MSC. We don’t recommend that. Unless you’re an advanced user and understand the risks you’ll be taking we don’t think it is a good idea to turn off the update service. If you turn it off, you sure won’t get version 1903, but you also won’t get any vulnerability patches, security patches, or other important Windows 10 updates. The risk of turning it off depends on if you remember to turn it back on and that you turn it back on before you miss an important patch, without which may render your computer vulnerable.
Never click “Check for Updates”
And before we forget to remind you – NEVER click “Check for updates”. Windows updates will be delivered to you. But once Version 1903 is released and you click “Check for updates” there’s a good chance you’ll get a surprise you won’t like. Don’t do it.
Windows 10 Pro and Enterprise users can delay Windows 10 Updates; Windows 10 Home users can too — sort of
Only Windows 10 Pro and Enterprise users can really delay updates. But Windows 10 users can delay updates for up to six days by using a combination of “Active hours”, turning on the Windows Update option to “Show a reminder when we’re going to restart” options, and then using “Schedule the restart” option to delay the update for up to five days. Since a major update cannot finish installing without a restart, this is essentially the same as delaying an update.
Set up Active Hours
First, let’s set up “Active hours”. Windows won’t (shouldn’t) install updates during active hours, and you can set up active hours for a maximum of 18 hours a day. I’ve got mine set for 7:00 AM until 11:00 PM which means Windows won’t install updated during those hours.
To set Active hours, type Active Hours in taskbar search and click “Change Active hours” when it appears at the top… or right-click on the Windows 10 start button and click Settings. In Settings click “Update & Security”. In “Update & Security” click on Windows Update in the menu on the left.
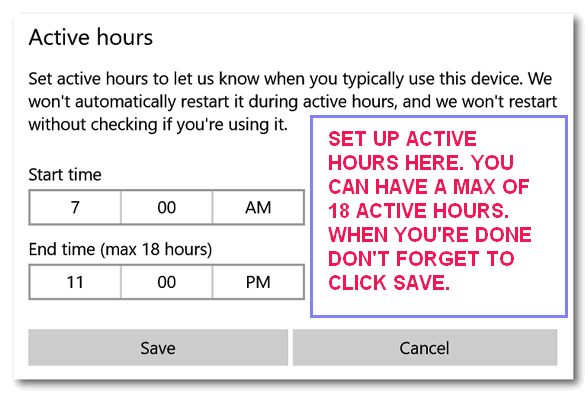
Stay in the Windows Update dialog; you’ve got more to do!
Turn on “Show a reminder…”
Now let’s turn on “Show a reminder when we’re going to restart”,
In the Windows Update dialog, click on “Advanced options”.
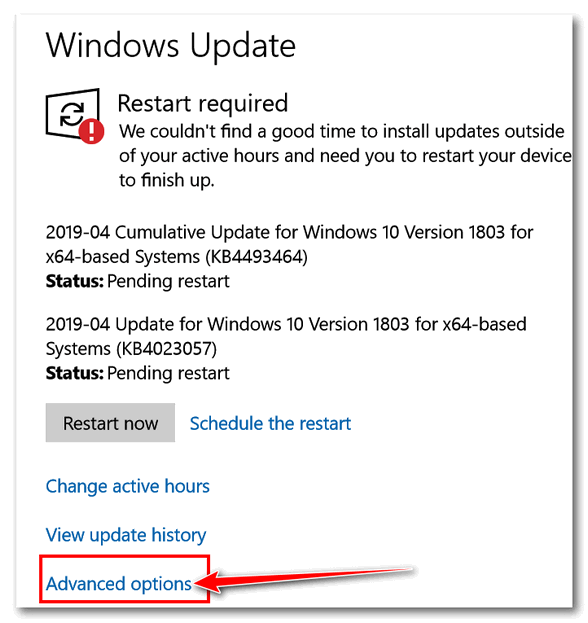
In “Advanced options” turn on the switch under: “We’ll show a reminder when we’re going to restart. If you want to see more notifications about restarting, turn this on.”
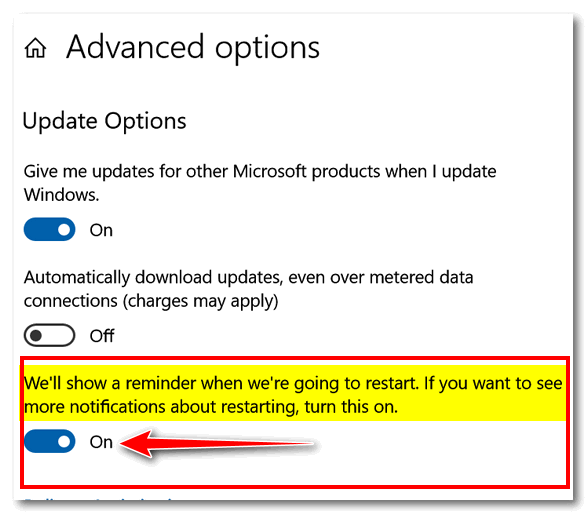
You’re almost done
Once you make the settings changes above, the next time there is an update pending, you’ll have the option to schedule the restart. This option essentially lets you delay the update up to five days.
So, click on “Schedule the restart”.

You’ll also see what the updates are. Each update has a KB number. If you want to know exactly what the update is, google the KB number.
Moving right along… In the “Schedule the restart” dialog, turn the switch to on. After the switch is turned on, you’ll be able to schedule a time and date for the restart.
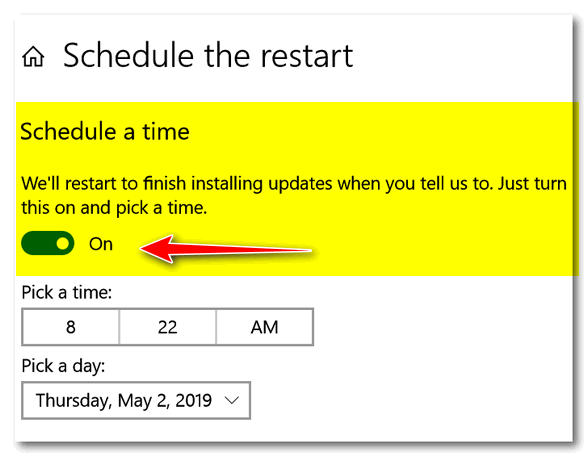
Pick a time and then choose a date. You’ll notice that you can delay the restart – thereby delaying the update – for up to six days.
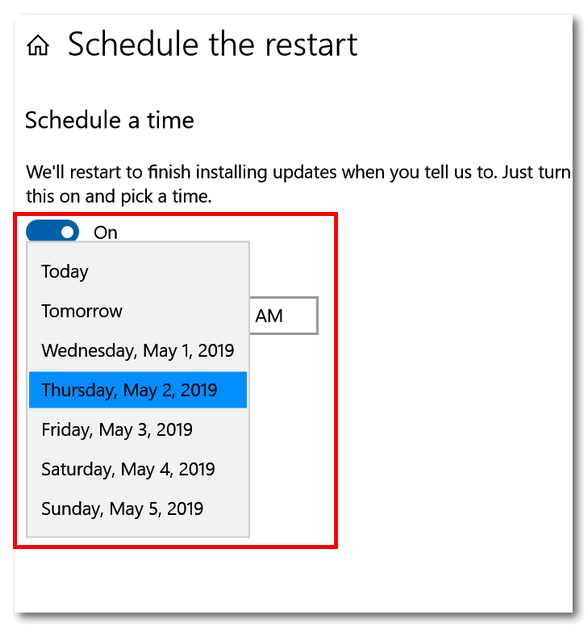
Six days isn’t long considering Windows 10 Pro and Enterprise users can delay updates for a much longer period of time. But six days is better than nothing and it should give you plenty of time to get your computer ready for the update.
Oh…and one more thing…
Starting with Windows 10 Version 1903 Windows users have even more options for delaying updates and it’s much easier to do so. In newer versions of Windows 10, you can delay updates for up to seven days just by changing one setting. And you can do this five times – meaning you can delay updates for a total of thirty-five days.
Here’s a screenshot from Windows 10 showing the “Pause updates for 7 days” option.
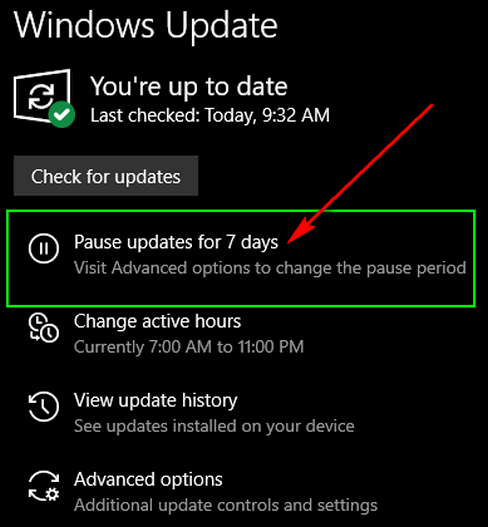


I have winver 1903 already on my PC it reads Version 1903 (OS Build 18.362.53) so what’s up Doc’
That’s a Windows insider version that only those who signed up for the Windows Insider program would have. If you want to check the current public version of Windows 10, you can check that here.
I still have the Windows Update Stop program on my computer from last May that you referred us to when Microsoft was having so much trouble with the updates last year. Should I uninstall this program now so that I can get the new update?
I would certainly say a year is long time to go without cumulative updates. We recommended that program only a temporary measure to stop the Windows April 2018 update when there were problems with it, we never intended it to be used for a year to block all updates. You need to remove it or at least turn updates back on because you’ve missed some important security updates.
I can not find “Schedule the Restart.”
You won’t see “Schedule the restart” unless you’ve changed your settings as explained – and only if you have a pending update. You won’t see “schedule…” unless you have restart pending. Honest -the screenshot you see in the article is not a photoshop job -it’s real 🙂