What’s Your Computer’s Up Time?
This tips works in Windows 7, Windows 8.x and Windows 10 (all versions)
How Long Has It Been Since You Started or Restarted Your PC? We leave our computers running 24/7. If you asked us how long it’s been since we last restarted our PCs, we couldn’t tell you without looking at our up time. If you’re like us, you probably don’t know how long it’s been since you rebooted either.
So, how long has your computer been running since the last boot?
If you want to know how long your computer has been running since the last time you started or restarted your PC (your PC’s “up time” ), there are many ways you can find out. We’re going to show you two ways. The first way, not only shows you how long it’s been since you last started r restarted your computer, but when your current version of Windows was installed. If you’re using Windows 10, you’ll see the date of the last major (version) update.
Open a Command Prompt.
On Windows 7, type CMD in the start menu search, click on CMD when it appears at the top of the search results. On Windows 8.x, press Windows Key+S and type CMD into the search box and click on Command Prompt when it appears in the search results. In Windows 10, right-click the start button, choose Command Prompt (if you see Windows PowerShell, see this article).
When Command Prompt opens, at the prompt, type
systeminfo
And press Enter.
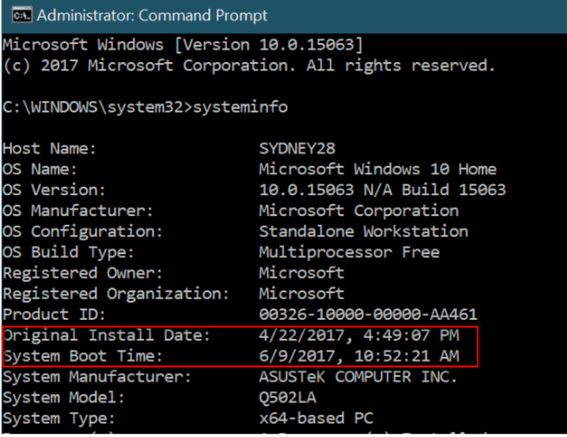
You’ll see the last time you booted or rebooted your computer. As you can see mine has not been restarted since 6/9/2017 (4 days ago). Also note that above it, you’ll see “Original Install Date”. I’m using Windows 10 and 4/22/2017 was the date I installed the Creators Update (Version 1703). It was not the date that Windows was originally installed on this PC.
If you’re using Windows 10, another way to see how long your computer has been running since the last reboot, is to use good old Task Manager. And luckily for me, no matter what version of Windows you’re using, you can open Task Manager by using the keyboard shortcut CTRL+SHIFT+ESC. So open Task Manager and then click on the “Performance” tab. Click on “CPU” and look near the bottom.
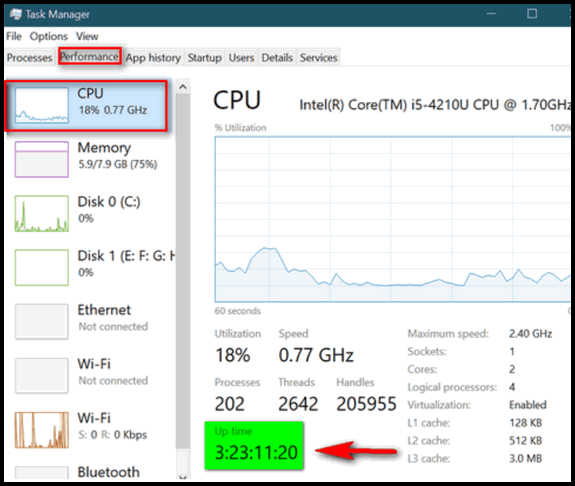
You’ll see, under “Up time” that my computer has been running for 3 days, 23 hours, 11 minutes and 20 seconds since the last time I restarted my PC.
So … what’s your Up time?
This tip is from our new 2017 InfoAve Premium E-Book Volume 14 – Available now. Help support our site and services, grab a copy our new E-book today!



I had a problem with OSK popping up every time I started my computer. I’ve searched all of Microsoft site to find out how to stop it and found out a lot of people were having the same problem. Everything Microsoft suggested did not work Including all the people with the same problem. Come to find out that an icon for OSK was put on my toolbar without me realizing it. After all the aggravation I just right clicked on a empty spot on the toolbar and unchecked On Screen Keyboard. What daya know, it doesn’t pop up any more. Just thought it would help if you get any questions about it. Oh yea, it did it after the Fall Update!!!
Yo carol, WHY can’t I find that there [osk] from the information in Command Prompt “systeminfo” nor can I find it in that there thing called “Task Manager” either! Hum, now ain’t that there just a hoot.
If you’re using Windows 10 you can find them both this way:
In the Windows 10 Taskbar search type
SYSTEMINFO
Press enter or click it when it appears at the top.
Likewise you can open Task Manager by typing Task Manager in the taskbar search:
Also, you can open Task Manager in any version of Windows by using the keyboard shortcut:
CTRL+SHIFT+ESC
Hi TC & EB, I have just purchased your E Book 14 and I love the way it has just settled on my task bar and is there whenever I want to look for something. I have a question regarding the Windows Fall update. I did the update and it took about four hours to complete. Then my troubles began, I had a black band around my screen reducing it by about 20% or more. I searched for help and there were quite a few with the same problem but not with the ‘Fall’ update. I put up with it for about five days without finding a solution then I remembered your article about restoring to the previous build. Much to my delight in a very short time I had my old screen back and everything as it was before the update. Should I have another attempt or should I wait?
Hi Bernie. Thanks for your nice comments and for your support. How did you try to update? Via Windows Update or manually? If you did it via Windows Update, you might want to do it by clicking the “Update now” button on this page. You could also just wait until next spring when the next big Windows Update is due. There really isn’t a whole lot of new things in the Fall Creators Update, not nearly as many as there were in Creators Update.
Thanks again, Bernie.